How To Add Images To Pdf
Open the organizestart.pdf sample file in Acrobat DC, or open your own multi-page PDF document. In the right pane, select the Organize Pages tool. Note: If the right pane is collapsed, you can click the small arrow on the far right to expand it. Replace a page You may want to replace a page with a. This document explains how to add, resize, move, or replace images and objects in a PDF using Acrobat DC. (If you are looking for information on how to edit or format text in a PDF or edit a scanned PDF, click the appropriate link above.) Note: This document provides instructions for Acrobat DC.
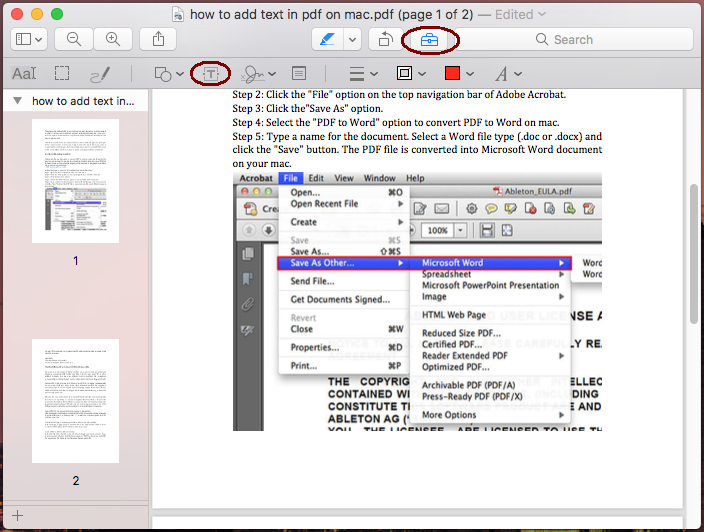
Adding/Uploading PDFsEnsure that you have prepared your PDF document carefully in advance. PDF documents can be created using many different software packages.Your PDF document should ideally be optimised for web use (as opposed to print) in most scenarios. This will provide quicker loading for your users.


In fact, a tool called will help you to erase text, image and other objects from a PDF. Don’t worry about the cost of this tool because it is absolutely free for all the Windows users.
How To Add Images To Pdf Using Adobe
Yes friend, this PDF Eraser tool is a Windows application that can be used by only Windows users. What is PDF Eraser?PDF eraser is a Windows based application which is generally used to remove and erase unwanted text, images, logos and other objects of a PDF document. However, there is no way provided in PDF to remove the elements of the document.So, with the help of this tool users can erase some original content from the PDF and add their own text and images to make it unique. Not only this, PDF eraser tool has built-in PDF Page Cutter that helps users to delete unnecessary PDF pages.In short, PDF eraser helps you to erase PDF text, images and logos easily, add your own text or images to PDF, cut PDF pages and you can also customize the size of eraser according to your need.Read Also: How to Remove Unwanted Text, Images & Logos From PDFSo, now I will tell you how to remove unwanted text, images and other objects from a PDF by using PDF eraser tool. For this, you’ve to do the following tasks: Task #1: Download & Install PDF Eraser on Your Windows PCIt is the primary task to be done for start using PDF eraser. Have a look on the following steps to download and install PDF eraser on your PC:. Visit the and click on Download Now button to start downloading the setup.
The size of the setup is 27.7 MB and after downloaded, just install it on your PC.Task #2: Remove Unwanted Text & Images From PDFNow, it’s the time to remove unwanted text and images from a PDF file. For this, look at the following steps:. For removing unwanted text, images and logos from a PDF file, run the PDF eraser software and then click on Open PDF button to open a PDF file. Now, select an eraser for removing the content. Finally, after you erased the material you want, click on Save PDF button to save changes.Task #3: Now Add Your Own Text, Images & Logos to PDFAt the same place where you erased the text and images, your own text and images can be added easily.
Do what the following steps say:. Click on Add Text button for adding text. Now if you clicked on Add Text, then you can type your text in the box and click on OK. For uploading own Image, click on the Add Image button, click on the portion of PDF page where you want to add image and upload an image from your PC.That’s all, these tree tasks will help you to remove unwanted material from a PDF file and add your own text, image and easily. Not only this, by using the Page Cutter built in tool of PDF Eraser, you can delete the selected pages of PDF.Read Next:.