Mouse Wont Stop Scrolling Down
Sep 20, 2016 Just recently, my trackball was acting funky, so I took out the trackball, plugged in the new BTC Optical Mouse (Just a basic 2 button mouse with a mouse wheel) my dad had sitting in his room.and the mouse wheel won't scroll when I try to scroll with the wheel! If I click the mousewheel, it will move whatever it is scrolling.
When I press any of the four arrows on the remote, the cursor on screen rapidly and continuously scrolls through all visible menu items again and again without stopping. The only way to stop the scrolling is to press the Stop button (located just beneath the down arrow). The scrolling is so quick to that I have to time it just right (and it can take many tries) to get to select the right item. This same behavior takes place on the onscreen keyboard, which makes it almost impossible to use.I purchased this unit at Best Buy this morning. Yesterday evening I purchased this item also at BB and returned it because of the same problem. Now that it has happened with two sealed retail units, I am thinking it is not a defective unit but rather an issue.When I picked up this replacement unit and installed it, initially scrolling was ok, but after I was prompted to install the firmware update (3/30/10, the one that gives it compatibility with Windows 7) the problem started.
Mouse Won T Stop Scrolling Down

I am not aware of any means of dropping back to a prior firmware release, not do I have any particular interest in running outdated firmware.It is matters, I am hooked up to a wired connection via ethernet, and to my TV via HDMI.I am quite frustrated, and would appreciate hearing any suggestions. Revealer keylogger pro.

Mouse Won't Stop Scrolling Down
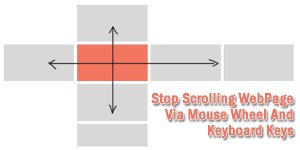
Updated: by Computer HopeThe Mouse wheel or roller on the top of a can malfunction. Below are some tips on troubleshooting and resolving this issue, as well as additional suggestions of what to do if unable to fix the mouse wheel. Microsoft Windows usersIf you're running any version of Microsoft Windows and are encountering issues with the mouse wheel, adjust the mouse settings through the Mouse Properties window. This window can be accessed by, clicking Hardware and Sound, and then clicking Mouse.In the Mouse Properties window, select the Wheel and try adjusting the number of lines to scroll the mouse or try changing the mouse to scroll one page at a time. After this is adjusted, click Apply and then click OK. Verify this change helps correct your mouse issues.If you're using a mouse not manufactured by, you may also want to adjust the mouse through the software that came with it.
For example, mice often have software separate from Windows that allows users to adjust their mouse settings. Often these programs are accessible by clicking a mouse icon in the.If the above suggestions do not help resolve your issue or mouse software is not installed on your computer, we suggest trying to and software for your mouse. See the section for a listing of links to mouse manufacturers.Mouse wheel issues can also be due to corrupt system files in Windows. To resolve this issue, usually a is needed to replace the corrupted system files. It is recommended that you back up your files before running the Windows repair, to avoid losing any files.
TipYou may also be able to restore Windows back to a previous point in time. See our page on how to. Non-Windows usersIf your computer has an operating system other than Microsoft Windows, we suggest trying to reinstall the software that came with the mouse. You can also try installing the latest mouse drivers for your operating system from the. Hardware issuesIf after following the above steps, you still are encountering issues, it's likely that the mouse is defective. It is not feasible or worth trying to fix the wheel in the mouse, as the repair costs are likely more than the cost of a new mouse. We suggest contacting the mouse manufacturer for a replacement, if it is still under warranty, or purchasing a new mouse.