Linux Best Make Bootable Usb
Bootiso is a powerful Bash script to easily and securely create a bootable USB device from one ISO file. It helps you create a bootable USB from an ISO with a single command from the terminal. It is a well tailored script that carefully organized and validated using.It has to be run with root authority, and if external programs it requires are not available on your system, it will ask you to install them and exits. Bootiso checks that the selected ISO has the correct mime-type, otherwise it exits. To prevent system damages, it ensures that the selected device is connected only via USB.Read Also:Before formating and partitioning your USB device, it prompts you to accept execution of the actions to prevent any data loss. Importantly, it manages any failure from an internal command appropriately exits.
In addition, it performs a cleanup of any temporary files on exit by employing the trap utility. Install Bootiso Script in LinuxThe easy way to install bootiso from sources is to clone the git repository and set execute permission as shown. $ git clone cd bootiso/$ chmod +x bootisoNext, move the script to a bin path (for example /bin/ or /usr/local/bin/) to run it like any other Linux commands on your system. $ mv bootiso /bin/Once installed, the syntax for running bootiso is to provide the ISO as first argument. $ bootiso myfile.isoTo create a bootable USB device from ISO file, first you need to list all available USB drives attached to your system using the -l flag as shown. $ bootiso -lListing USB drives available in your system:NAME HOTPLUG SIZE STATE TYPEsdb 1 14.9G running diskNext, to make the device ( /dev/sdb) as a bootable device, simply provide the ISO as the first argument. Note that if there is only one USB device attached to the system (as in the case above), the script will automatically select it, otherwise, it will ask you to select from an auto-generated list of all attached USB drives.
$ sudo bootiso /Templates/eXternOS.iso. Create Bootable USB in Linux TerminalYou may also use the -a flag to enable autoselecting USB drives in conjunction with -y (disables prompting user before formating USB drive) option as shown. $ sudo bootiso -a -y /Templates/eXternOS.isoIf you have multiple USB devices connected to the system, you can use the -d flag to explicitly specify the USB device you want to make bootable from the command line as shown. $ sudo bootiso -d /dev/sdb /Templates/eXternOS.isoBy default, bootiso uses mount + rsync to employ dd command instead, add the -dd flag as shown. $ sudo bootiso -dd -d /Templates/eXternOS.isoIn addition, for non-hybrid ISOs, you can install a bootloader with syslinux with the -b option, as follows. This option however does not support the dd command.
Rufus
$ sudo bootiso -b /ptah/to/non-hybrid/file.isoOR$ sudo bootiso -bd /usb/device /ptah/to/non-hybrid/file.isoFor more information on other bootiso capabilities and options, see the help message. $ bootiso -hBootiso Github repository:That’s It! Bootiso is a powerful Bash script to easily and securely create a bootable USB device from one ISO file, with a single command on the terminal. Use the comment form below to share your thoughts about it or ask questions.
- 7 Best Software to Create Bootable USB Flash Drives or Live USBs 1. Whether you want to make a Windows bootable USB drive or Linux. UNetbootin is a cross-platform tool for creating Linux bootable USB drives. Windows USB/DVD Download Tool. Windows USB / DVD download.
- Jul 03, 2017 A bootable USB drive is the best way to install or try Linux. But most Linux distributions—like Ubuntu—only offer an ISO disc image file for download. You’ll need a third-party tool to turn that ISO file into a bootable USB drive.
Rufus for Linux How to Create a Bootable USB for Linux Using Rufus Step 1: Get an empty USB drive below 8GB, why because not all the PC’s can boot through USB drives. Step 2: Download Rufus utility for Linux. It is a free portable application and so doesn’t need. Step 3: Download the latest.
@HeraldThe main aim of this script is to provide a secure way of creating bootable devices, which you can not achieve by running this dd command only. Using this dd command, you can accidentally provide your root partition or any other important partition output device, which can lead to data loss; in simple terms the dd command only, can not check that your output device is a USB or not.Secondly, using dd command, you will not be prompted before formating of the output device, which may also lead to data loss in case you have not backed up data on that device.

This script is a much better option because it securely prepares your USB device before moving files on it, and any internal errors are reported.
Short Bytes: In this article, we have created a list of the top 5 bootable USB tools for Windows operating system. You can create ISO files for different Windows operating systems, Linux distros, and also make Linux Live USB drives. All these bootable USB tools have their advantages and disadvantages. One of the most common methods of installing an operating system on a computer is to create a bootable media.
We can also install an OS using the inbuilt features, for instance, the Reset option present in Microsoft Windows 8 and later. For that, an already running operating system on your machine is a pre-requisite. On the other hand, that’s not the case with the bootable media, you can use it even if your computer doesn’t have any operating system installed at all.
Primarily, we create a bootable media using a CD/DVD or a USB drive. However, the former one has become obsolete because it is technologically backward than the USB drive-based bootable media. Now, there are many tools available to create these bootable USB drives using the ISO image file of the desired operating system.
Top 5 bootable USB tools for Windows operating system:Rufus is a tiny bootable media creator. Yet, it is multilingual and packs many features which can make your bootable USB flash drive creation process more effective. You can create your bootable USB media for both MBR and GPT partition schemes. Rufus facilitates options to install your desired operating system on a UEFI firmware enabled machine. You can install Windows XP in UEFI mode due to OS limitations.It doesn’t matter what ISO you’re using. It can be Windows 7, 8, 10, any Linux distro, or ISO file of any other operating system. You can choose whether to use the FAT32, NTFS, exFAT, or UDF file systems for the bootable USB media.
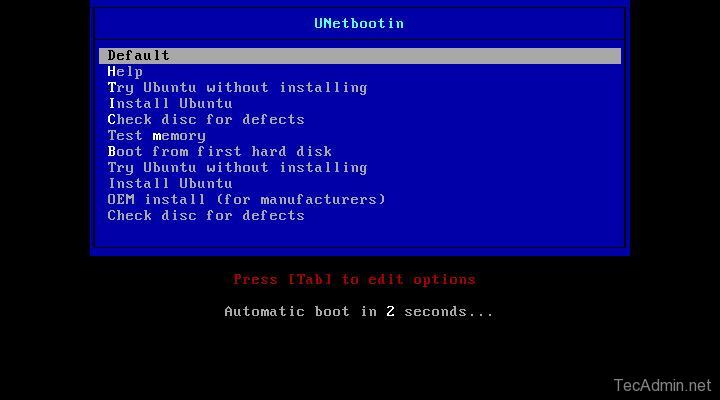
One thing that helps Rufus stand out in the crowd is that it takes less time to create the bootable USB drive.You might have thought, we forgot to add spaces in the title of WinSetupFromUSB, but it is written like this because its makers chose to do so. The biggest advantage of using WinSetupFromUSB is that you can put and create a multiboot USB.
This will allow you to have a choice of more than one operating system at the time of installation. Just like Rufus, it has many features and allows you to create a bootable USB media for different types of operating system. This simple to use tool, not equipped with many options, can create a bootable USB drive easily. The main reason for its existence is that it can be used to create Live USB drives for Linux distros. It offers inbuilt support for many of the popular Linux distros and other open source operating systems like FreeBSD. After connecting your USB drive, you need to select your desired (supported) distribution or antivirus rescue disk and UNetbootin will automatically download the ISO file from the internet and make the Live USB for you. In the case of bootable USB or an unsupported Linux distro, you’ll have to supply the ISO file.It is a good tool for creating bootable USB drive.
Just like UNetBootin, it is used to make Live USB for Linux distros. It supports a few extra ISOs but it doesn’t offer an automatic download option. Instead, it gives you the link to the download page of the distro. But we don’t think that would cause much trouble.This bootable USB drive creation tool is made by Microsoft. Although it is known as Windows 7 USB/DVD Download Tool, it works for other versions of Windows also. As far as its usability is concerned, it should be at the top position.
If you have the USB drive and the ISO file, you only need to make a few clicks and you’re done.Also, it is a Microsoft product so it only supports ISO files of Microsoft products like Windows, Visual Studio, etc. Microsoft has stopped its development because with the launch of Windows 8 their new Media Creation Tool was also released. Pros, Cons, and ConclusionAll these bootable USB tools have their own pros and cons. One may have less or almost nil features, like Windows 7 USB/DVD Download Tool. Another may have a plethora of options.
More features are advantageous but they would make the bootable USB tool more complex for novice users. Andhra jyothi old editions book. The type of USB flash drives you’re using to create the bootable USB also has some contribution.
For instance, the bootable USB tool would take less time to create bootable media on a USB 3.0 pen drive in comparison to USB 2.0 pen drive. So, we would recommend you to try these bootable USB tools and decide which one is the best for you.If you have something to add, tell us in the comments below.Also Read.