Aero Peek Windows 10
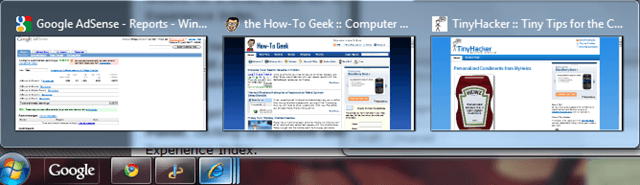
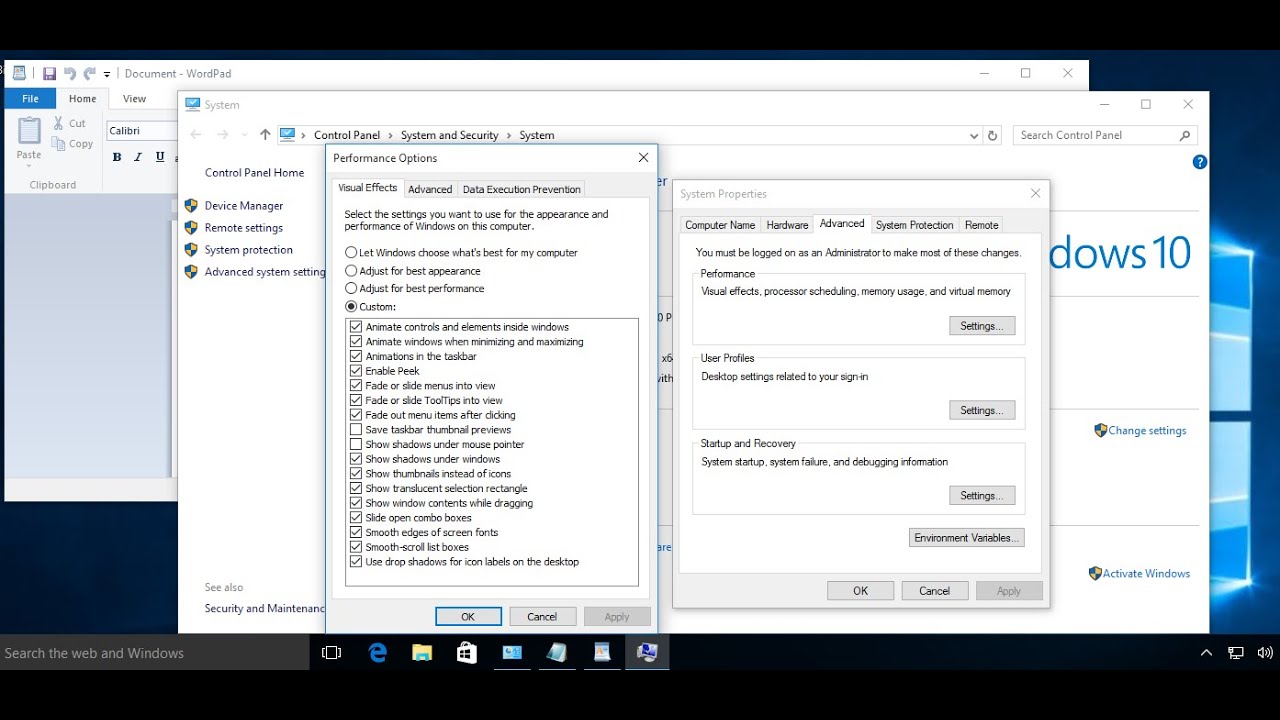
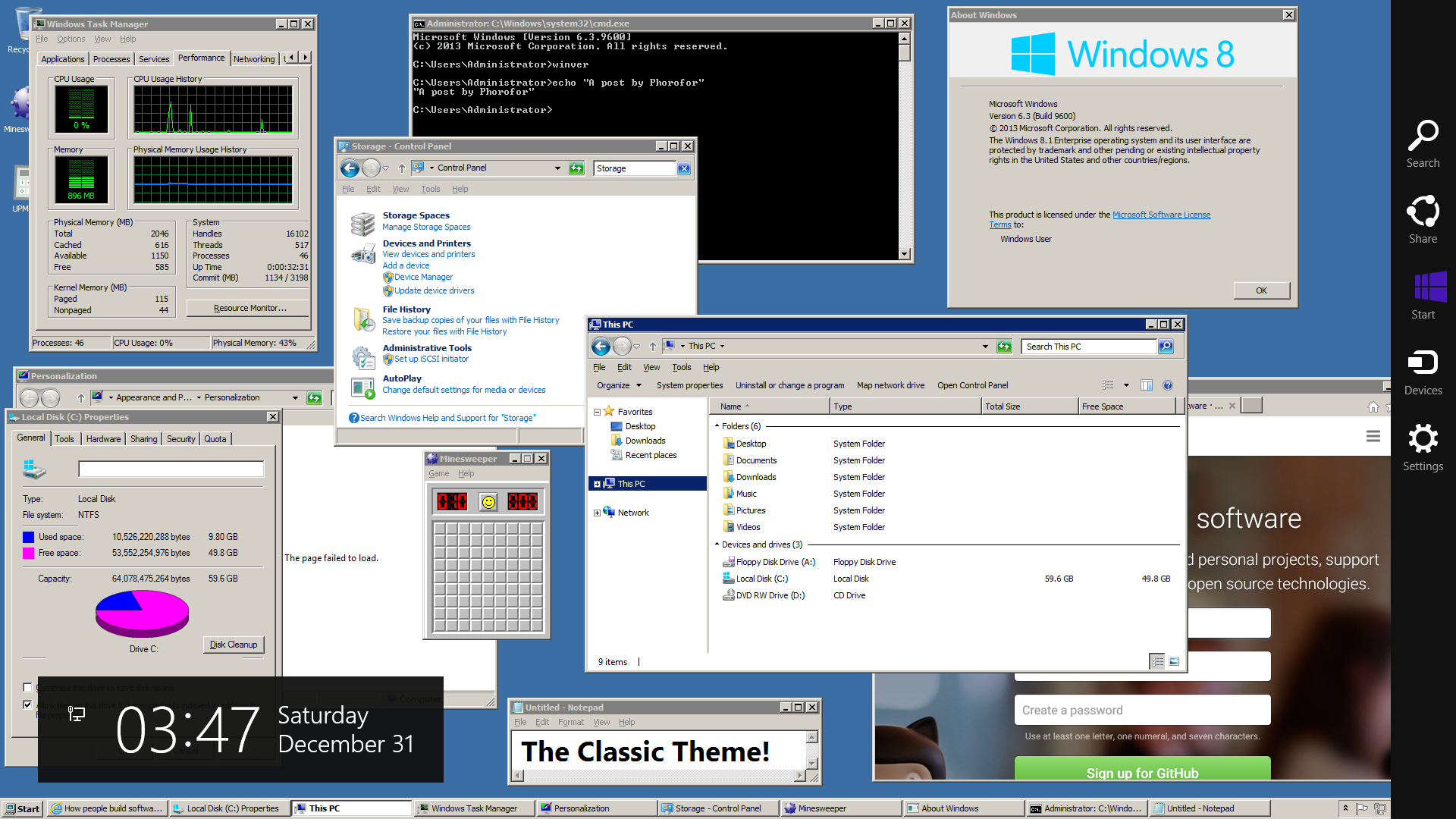
Personalization Panel for Windows 10 Restores the classic Personalization options in Windows 10; AeroRainbow Change Aero color automaticaly depending on current wallpaper, active window, in random order or by predefinied list of colors; Startup Sound Enabler for Windows 8 Will allow you to have a startup sound in Windows 8.x with just one click. Install certificate on synology lets encrypt mac.
Windows 10 doesn’t include some of the snazzy 3D effects in previous Windows platforms. Those platforms with Windows Aero had the Flip 3D Alt + Tab window switcher. Nevertheless, you can still add some 3D effects to Windows 10 with T3Desk 2015.Also see our articleT3Desk 2015 is software that adds 3D to desktop windows.
- The Aero Peek feature can be easily enabled or disabled by opening Taskbar and Navigation properties. Under the Taskbar tab, you need to check or uncheck “Use Peek to preview the desktop when you move your mouse to the Show desktop button at the end of the taskbar” option in order to enable or disable the feature in Windows 8 and Windows 10.
- Here uncheck the option Peek at Desktop. Alternatively, right click on Windows Taskbar and select Properties. Uncheck the option Use Aero Peek to preview the desktop. Click Apply OK. You can also disable Aero Peek via Control Panle Performance Visual Effects, if you wish. Go here if Aero Peek is not working in Windows.
With T3Desk you can then flip and rotate the windows on your desktop. The package has two versions, and you can add the standard freeware version to Win 10, 8, 7 and Vista from the. Click the Download/Install button there to save the setup and add the program to Windows. Then open the T3Desk 2015 window below.The T3Desk 2015 window has a new icon beside the Minimize button shown in the snapshot below. You can now find that button on all your software windows when T3Desk is running. Clicking that button switches the active window to a 3D mode.So press that button to switch the software window from 2D to 3D as in the snapshot below. Now you can rotate that window by the moving cursor over it and holding the right mouse button.
Move the cursor while pressing the right button to rotate the window.You can also zoom in and out of the windows. Roll the middle mouse wheel to zoom in and out. Furthermore, you can stack the 3D windows over each other as shown below.The T3Desk taskbar icon includes thumbnails for the 3D windows.
Disable Aero Peek Windows 10
Move the cursor to it to open the thumbnail previews as below and select windows from there.You can revert back to 2D by right-clicking inside a window and selecting Restore. Alternatively, right-click the T3Desk system tray icon and select Restore all. That will switch all the 3D windows back to 2D.To further customize the 3D windows, click Options on the left of the T3Desk window. Then select the 3D Desktop tab to open the tabs below. There you can further configure the display, transition and zooming of the windows. Click the Hot key tab to set up some hotkeys for the 3D windows.So now you can add a little more 3D gloss to Windows 10.
Aero Peek Windows 10 Disable
3D windows could feasibly be a big part of future Windows platforms. T3Desk shows how 3D could be expanded in Windows.