How To Copy Cd To Usb Windows 7
Quick Format. Create a Bootable disk using. Create extended labels and icon files. Step 7: Select the dropdown menu next to Create a Bootable disk using and select ISO Image. Step 8: Select the Drive icon next to ISO Image and then select the Windows 10 ISO file. Step 9: Verify all the settings and then click on the Start button.
In this tutorial I will walk you through the steps to create your own bootable copy of your Windows DVD. Peugeot 107 engine warning light. I will be creating a copy of my Windows 7 Ultimate DVD, but it if you are backing up your XP or Vista DVD, then the steps are exactly the same.The main reason you may want to do this is due to the fact that a lot of people lose their Windows disks over time or they become damaged. So creating a backup copy of it is very worth doing, and it won’t take you long. This happened to me about 5 months ago, but luckily I had already made a bootable copy, so I didn’t have to buy another one when I needed it. I will now show you how to do it.
How To Copy Bootable Windows 7 Cd To Usb
Please note, that you can’t use this process without having a Windows DVD. If you have bought a Desktop/ Laptop and you didn’t receive a full Windows disk then this tutorial is not for you.You will need to download which is a free piece of software and definitely one you should have in your ‘must have’ software’s. That link is via Major Geeks, who are offer clean versions of software and are a trustworthy source.Once you have got it and opened the program, you will see the following main window:Select ‘Create image file from disk’, which will then lead you to the next windowAt the top of the window you will see ‘Source’, this is where you tell the program the location of your Windows DVD. Select the correct drive (normally D:) and then halfway down the window you will see ‘Destination’, this is where you will tell the program to place the extracted bootable ISO file. I selected my desktop as the destination (easy to find). Hit the start button at the bottom of the window (green arrow) to start the process which will look similar to this:Once it has completed you will see the finished window.
Just click ‘OK’ and close the programCreate bootable Windows DVD from ISONote: If you want to create a bootable USB from your Windows ISO, then see.Now you need to burn the bootable ISO to a DVD. My copy was 4.16GB so a CD is not big enough. Open ImgBurn again and this time select ‘Write image file to disk’You will then see the next windowAgain, make sure that you point the program to the ISO you have just created. At the top of the window you will see ‘Source’ this is where you will tell the program where you ISO is.
Just point it to the ISO you just created on your desktop (or wherever you told the program to put it in the previous steps) Now put a blank DVD into your tray and just make sure that the ‘Destination’ at the bottom of the window is pointing to your DVD tray. Make sure that the ‘Write Speed’ is set to 4x as burning a disk too fast can sometimes lead to issues. The slower the better. Keep ‘Verify’ button checked as this will make sure that the burn was successful.
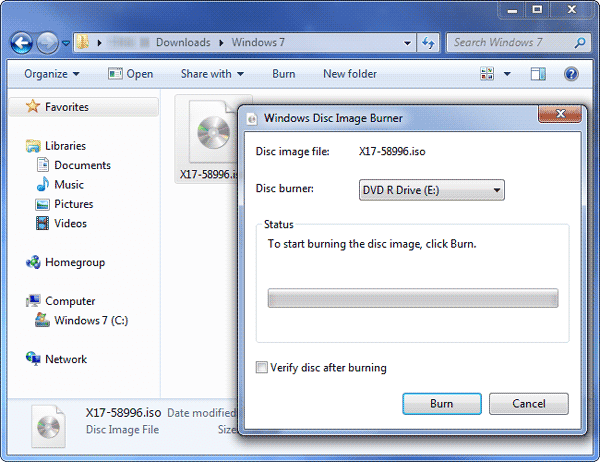
It adds a bit more time to the burn process, but is worth it. When ready just click the start button at the bottom of the window (green arrow) which will start the process.It will first burn the bootable ISO to your DVD and then verify the burn. The disk will eject itself and then go back in.
This is normal. Just let it work. The process should only take about 20 minutes depending on you PC specs. Once this is complete, you will see the final windowThat’s it, you’re done!Now, label your disk and keep it in a safe place. Also, keep the ISO that is on your desktop stored somewhere like an external hard drive just in-case you ever need it. (not on your local hard drive as if you have a problem in the future, then you may not be able to get to it)I hope this has helped.